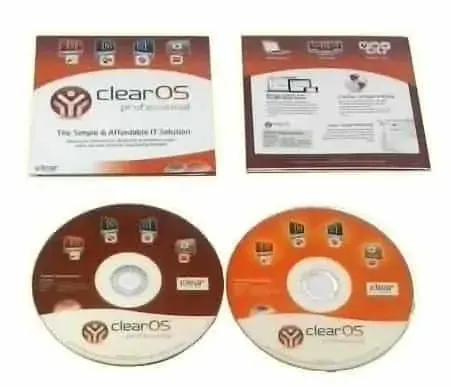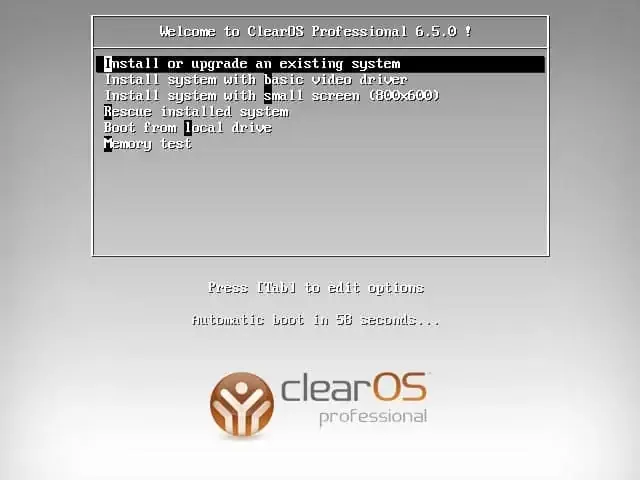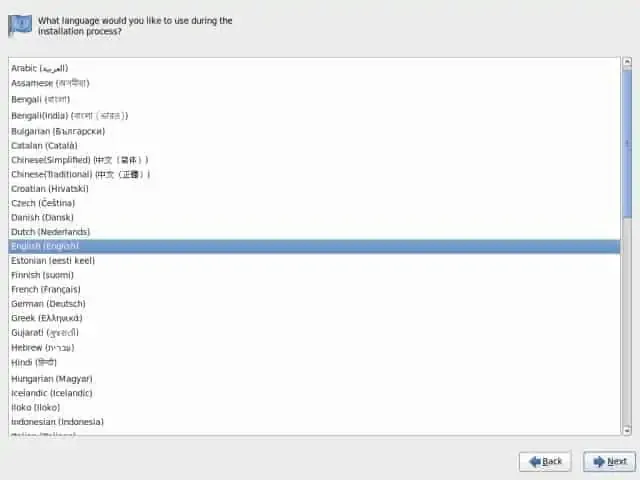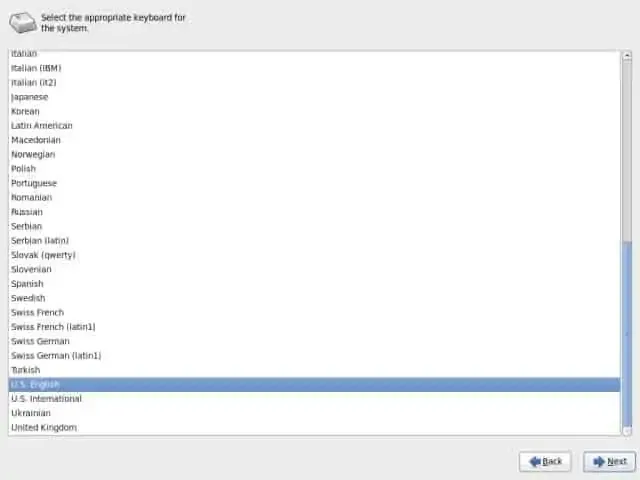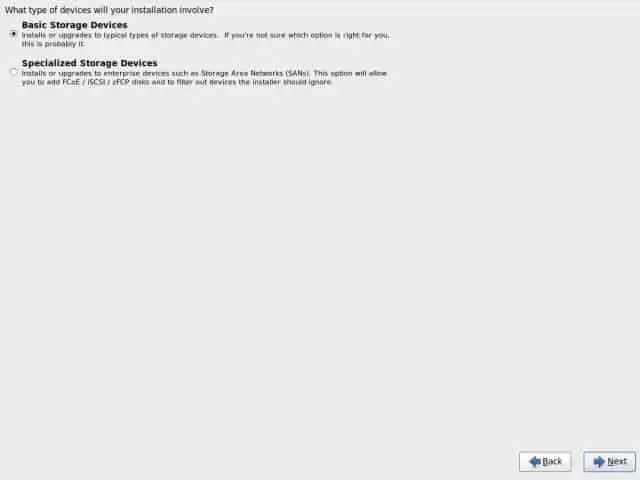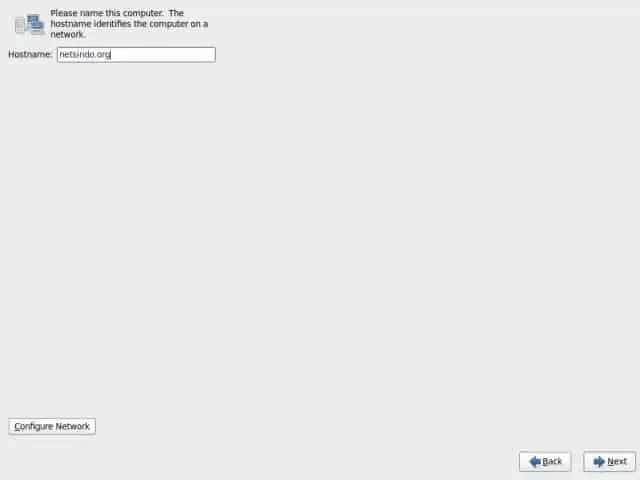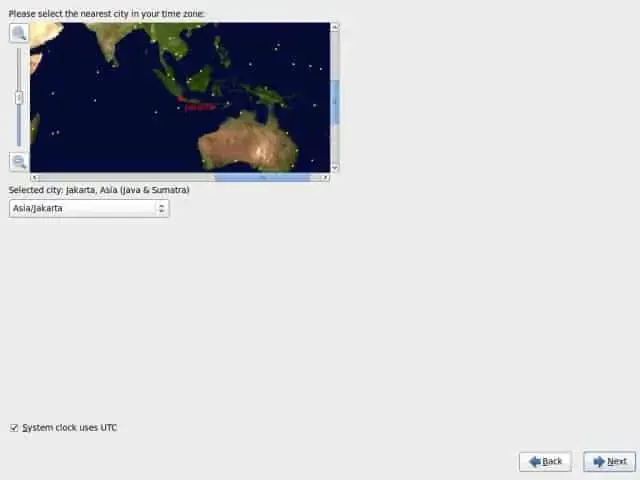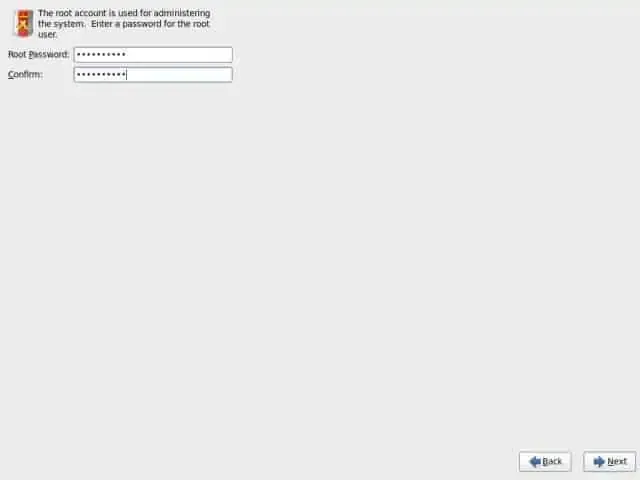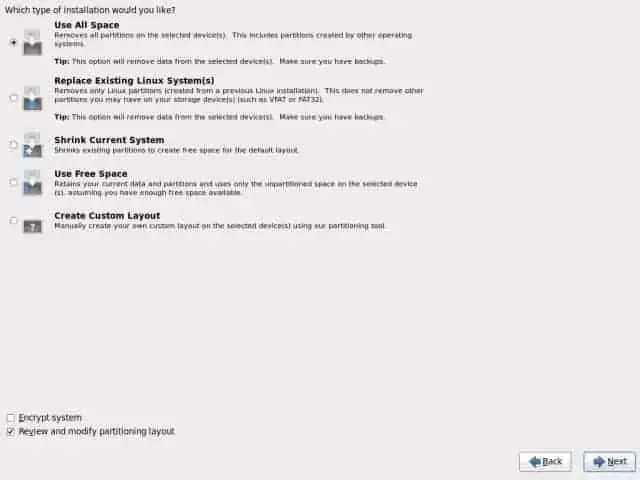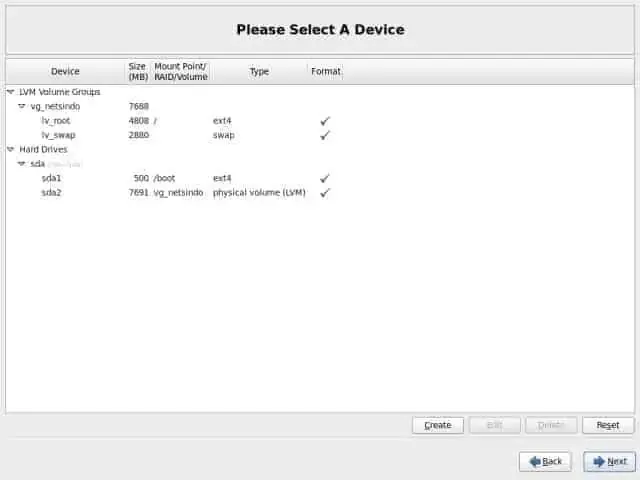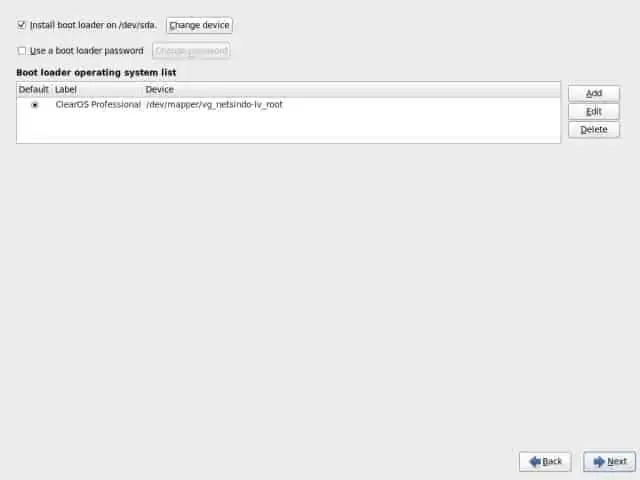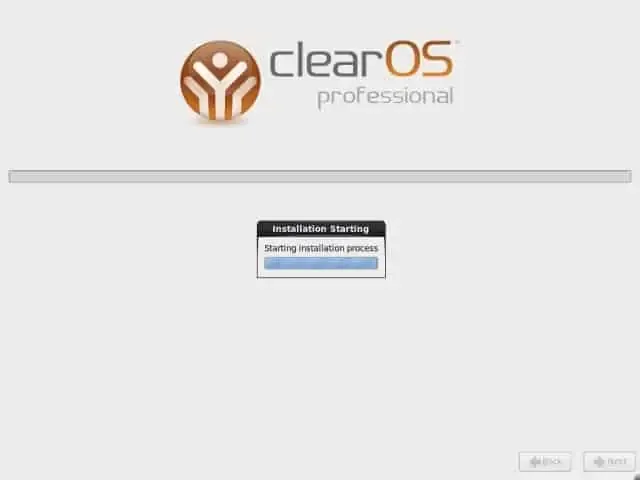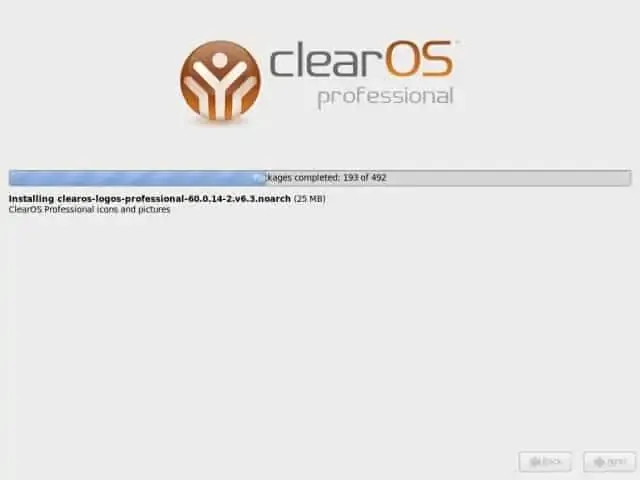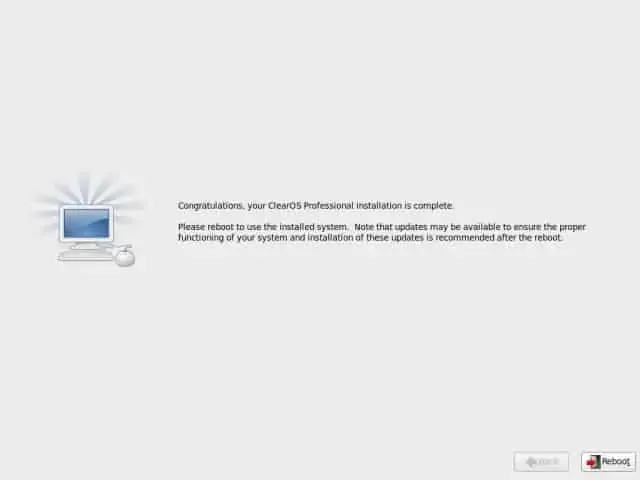ClearOS Professional adalah varian ClearOS yang ditujukan untuk level Enterprise. Dapat digunakan sebagai server Perusahaan, Pemerintahan, Lembaga/Organisasi, Kampus/Sekolah, dan UKM/Small Business.
ClearOS Professional adalah varian ClearOS yang ditujukan untuk level Enterprise. Dapat digunakan sebagai server Perusahaan, Pemerintahan, Lembaga/Organisasi, Kampus/Sekolah, dan UKM/Small Business.
Penjelasan tentang fitur-fitur ClearOS Professional dapat di lihat DISINI
Sebelum proses instalasi dilakukan ada beberapa hal yang harus dipersiapkan :
1. MEDIA INSTALASI
Sebelum anda melakukan instalasi, pastikan dulu anda memiliki installernya. Image installer ClearOS Professional dapat didownload DISINI. Setelah itu burning ke CD/DVD atau buat ke Flashdisk bootable. Konfigurasikan BIOS server anda untuk booting melalui CDROM/DVDROM atau booting melalui USB.
Jika anda membeli Subscription ClearOS Professional, maka anda akan mendapatkan 1 Set DVD Installer ClearOS Professional (lihat gambar)
2. USERNAME & PASSWORD CLEARCENTER
Username ClearCenter digunakan untuk registrasi sistem ClearOS Professional anda. ClearOS Professional adalah Hybrid Cloud Operating System, sehingga untuk berinteraksi (update, upgrade, dan instalasi apps via Marketplace) dengan pihak ClearCenter selaku developer dan support systemnya, melalui jalur internet dan menggunakan otentikasi akun yang terdaftar di ClearCenter.
Jika anda melakukan pembelian Subscription melalui Netsindo, maka anda akan mendapat User dan Akun dari Netsindo dan langsung aktif. Subscription dapat dibeli melalui email ke [email protected] atau melalui form pemesanan DISINI.
Jika anda ingin mencoba dulu, anda dapat mendaftarkan akun saat instalasi ClearOS Professional (akan dibahas di salah satu langkah instalasi dibawah) dan berlaku selama 30 hari per sistem.
PROSES INSTALASI
1. Masukkan CD Installer ClearOS Professional dan booting melalui CD, Pilih Install or upgrade an existing system untuk memulai instalasi.
2. Lanjutkan dengan klik tombol Next.
3. Pilih bahasa. Tersedia pilihan Bahasa Indonesia.
4. Pilih jenis Papan Ketik (Keyboard).
5. Memilih perangkat penyimpanan. Secara umum anda dapat memilih Basic storage Devices untuk tipe perangkat penyimpanan yang umum seperti HDD.
Atau anda dapat memilih Specialized Storage Devices untuk perangkat-perangkat penyimpanan khusus seperti Storage Area Network.
6. Masukkan nama / hostname komputer.
7. Pilih Time Zone.
8. Masukkan Password untuk user Root. User root adalah user yang posisinya tertinggi dalam hierarki linux, dan mampu merubah seluruh konfigurasi sistem linux termasuk melakukan instalasi program, menghapus program, dan administrasi pengguna lainnya. Gunakan password yang kuat , bukan kata/kalimat dalam kamus bahasa, dan gabungan dari karakter huruf, angka, dan simbol.
NOTE : password di ClearOS bersifat case sensitive atau membedakan antara huruf besar dan huruf kecil.
9. Pilih salah satu tipe instalasi.
a. Use all space : menghapus semua partisi yang ada diharddisk dan menggantinya dengan partisi Linux ClearOS Professional.
b. Replace existing linux system(s) : hanya menghapus semua partisi linux yang ada di harddisk dan tapi tidak menghapus partisi dari OS lain, misalnya FAT dan NTFS Windows.
c. Shrink current system : menyusutkan partisi yang ada, untuk memberi ruang kosong bagi partisi Linux ClearOS Professional.
d. Use free space : menggunakan ruang kosong yang belum terpartisi untuk partisi Linux ClearOS Professional. Hal ini diasumsikan bahwa anda memiliki free space yang cukup untuk instalasi Linux ClearOS Professional.
e. Create custom layout : membuat partisi secara manual menggunakan tools partisi yang tersedia di Linux ClearOS Professional.
Pilih Next.
10. Konfigurasi Boot Loader. Anda dapat menambahkan password untuk boot loader , password akan diminta setiap booting ke ClearOS Professional. Anda juga dapat melakukan perubahan untuk Label dan Path boot loader.
11. Proses copy data dan instalasi ClearOS Professional.
12. Setelah proses copy selesai, lanjutkan dengan Reboot. Server anda akan reboot ulang, dan pastikan boot via HDD, bukan boot CD atau USB.
Lanjutkan ke proses instalasi Tahap 2 …