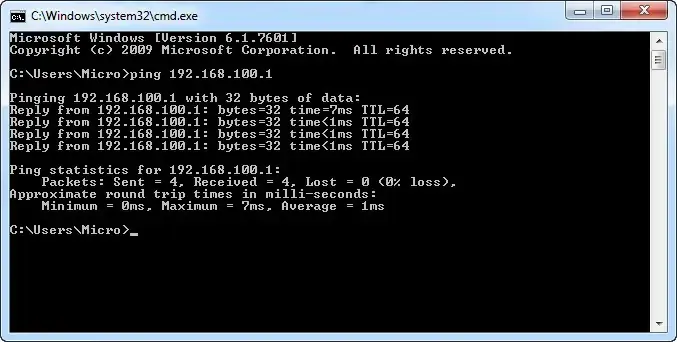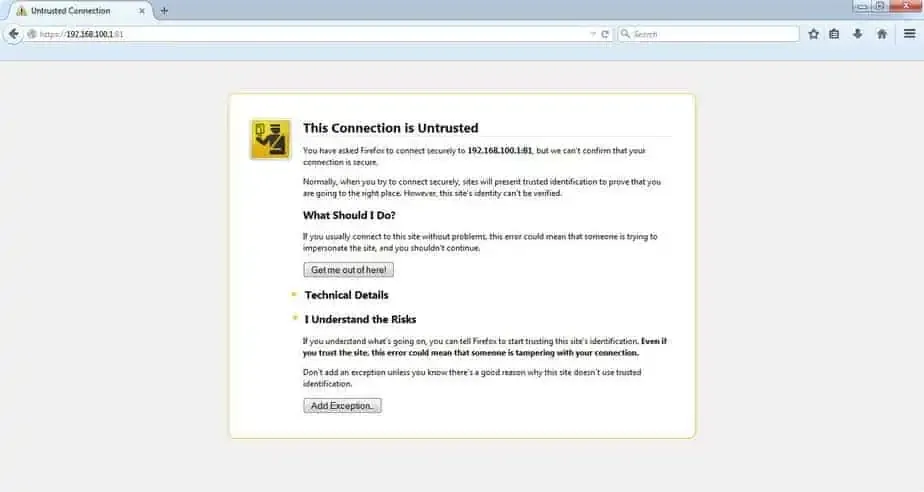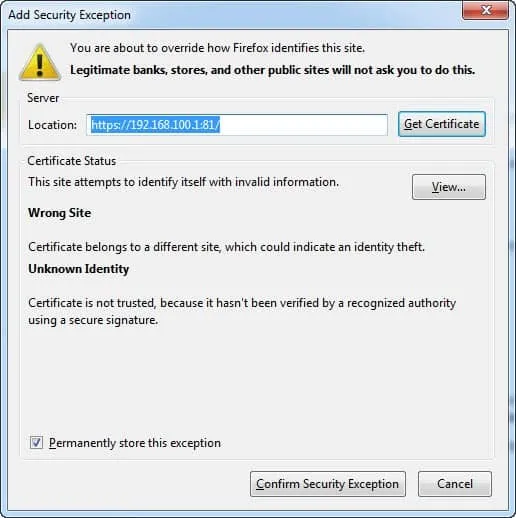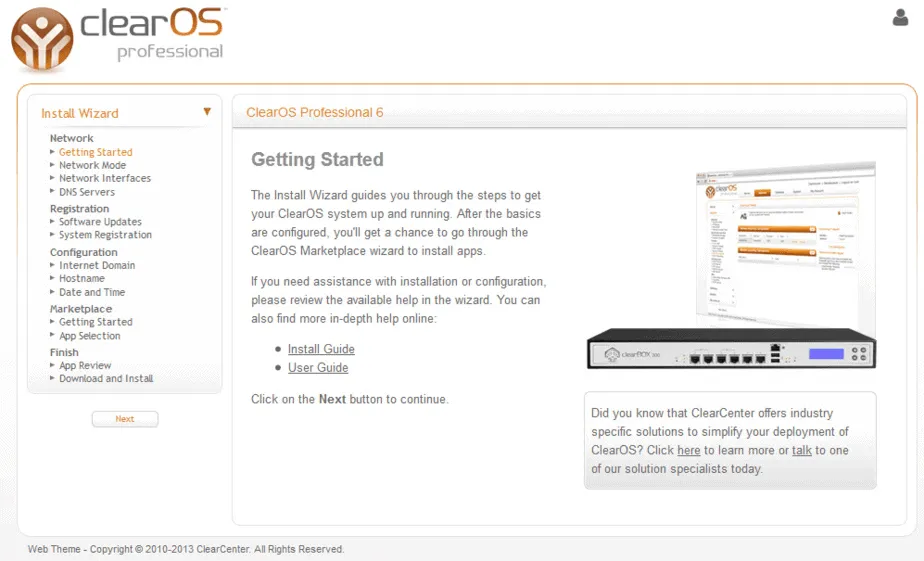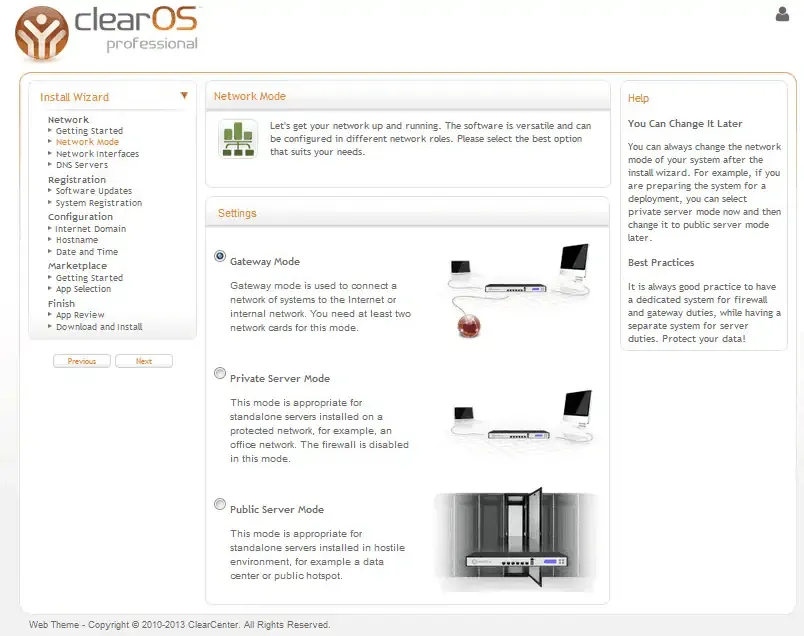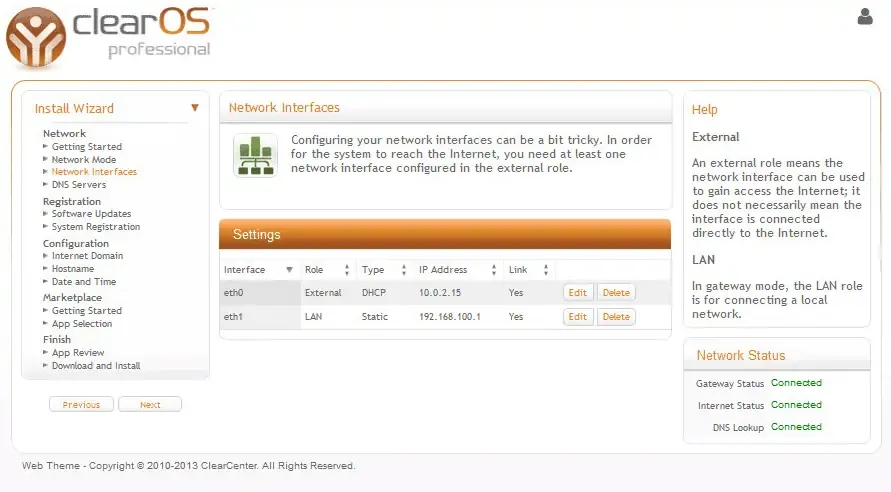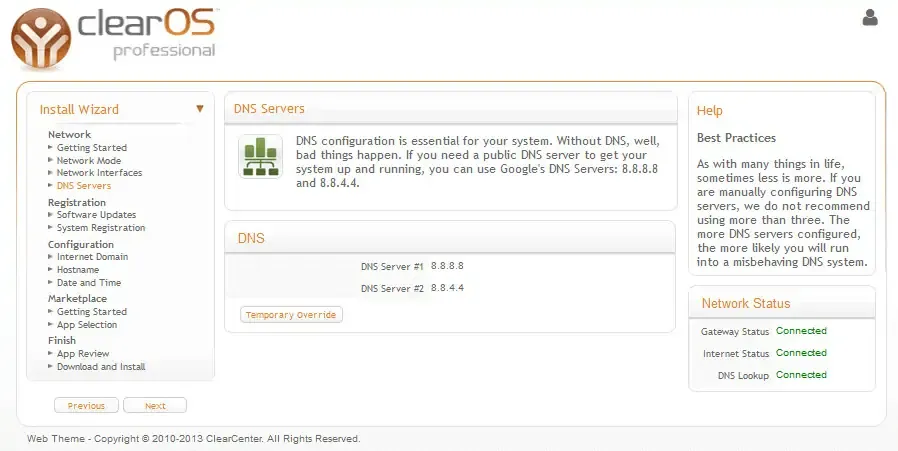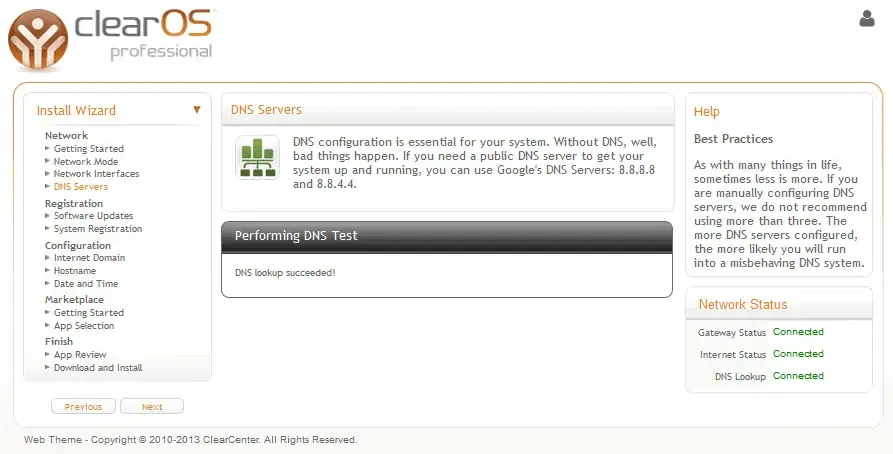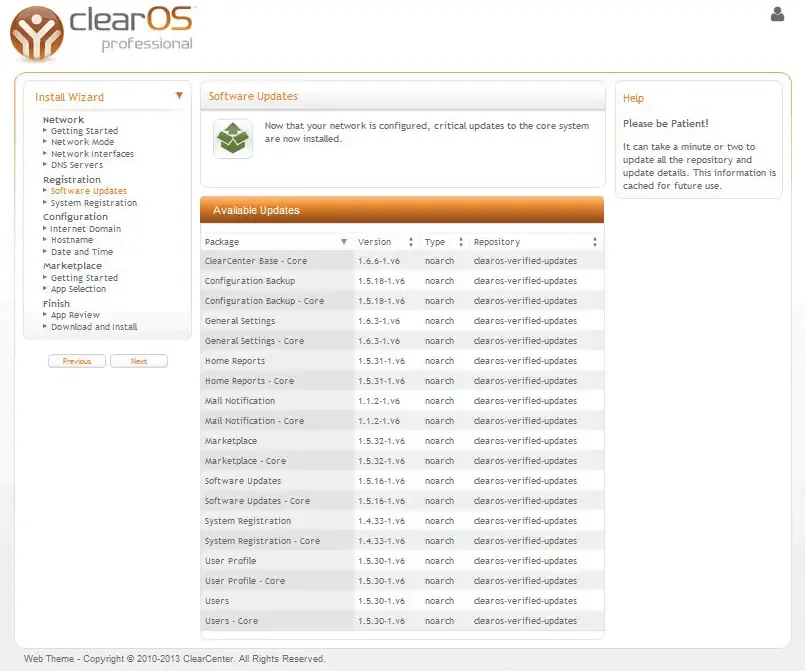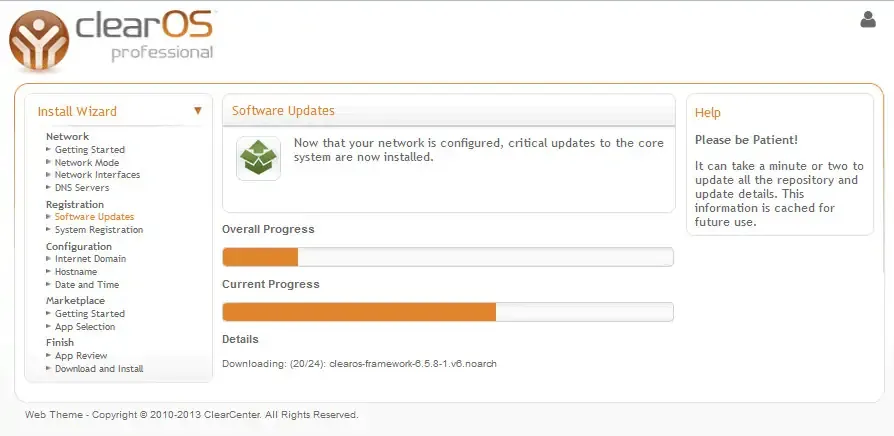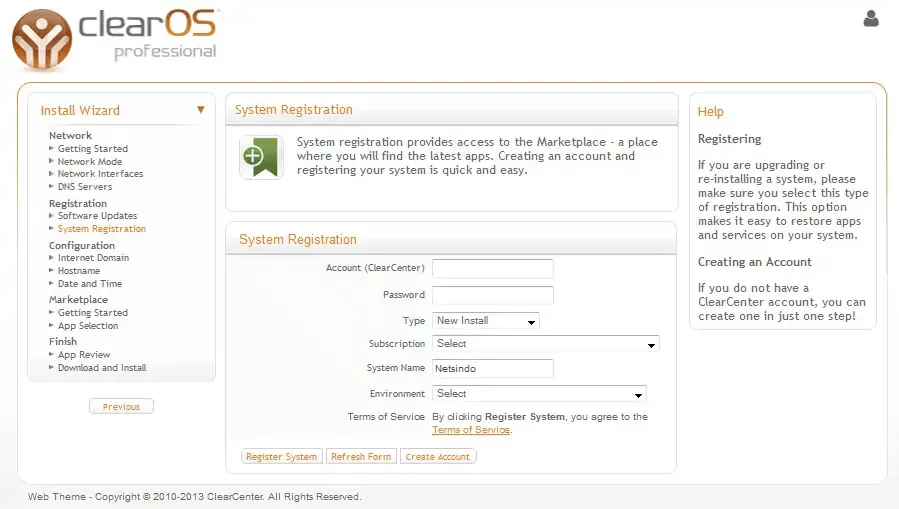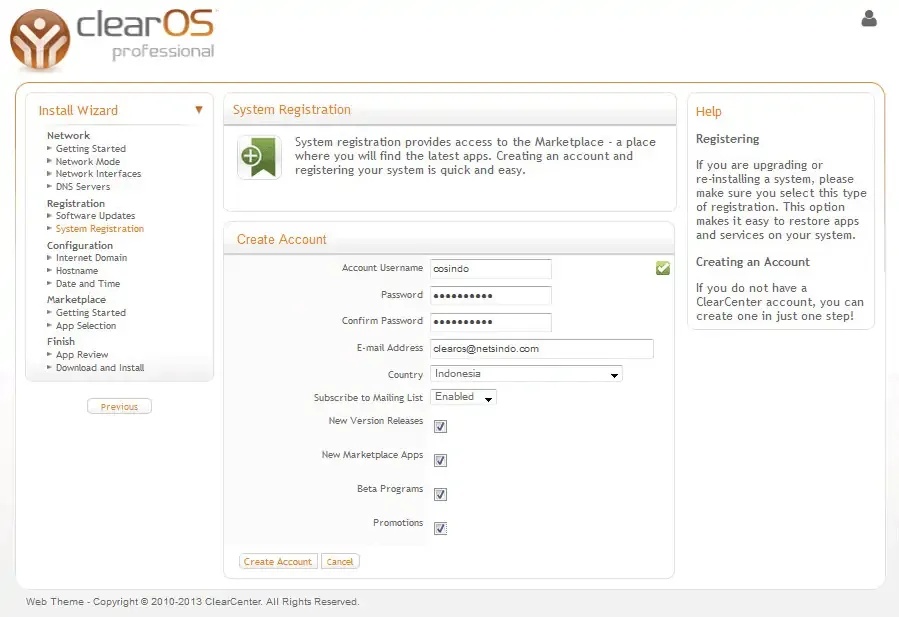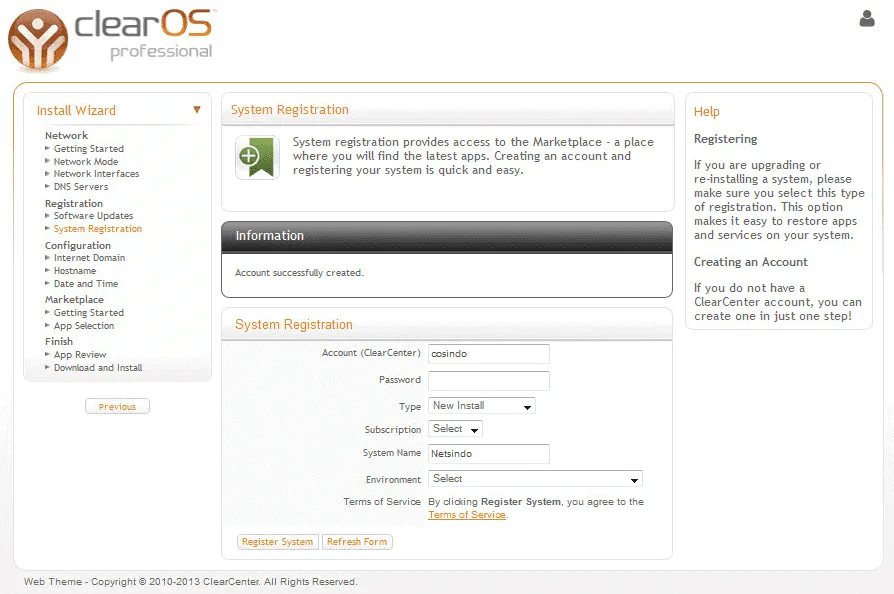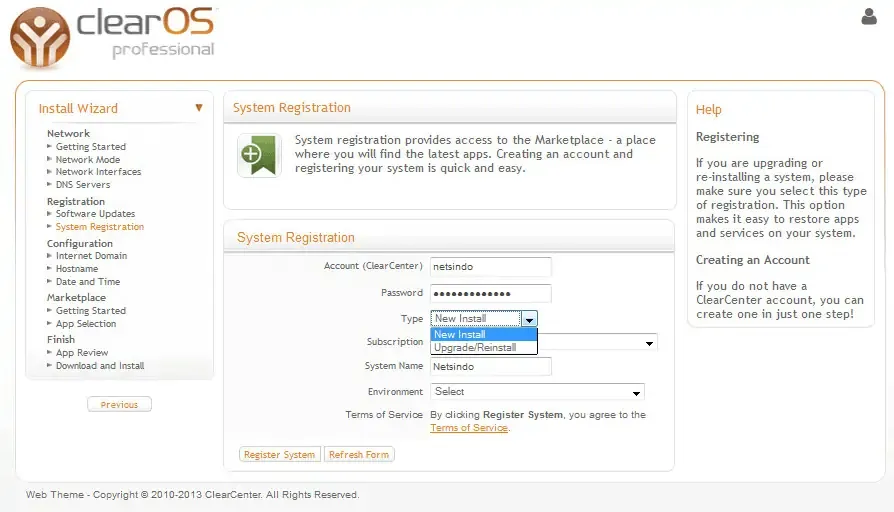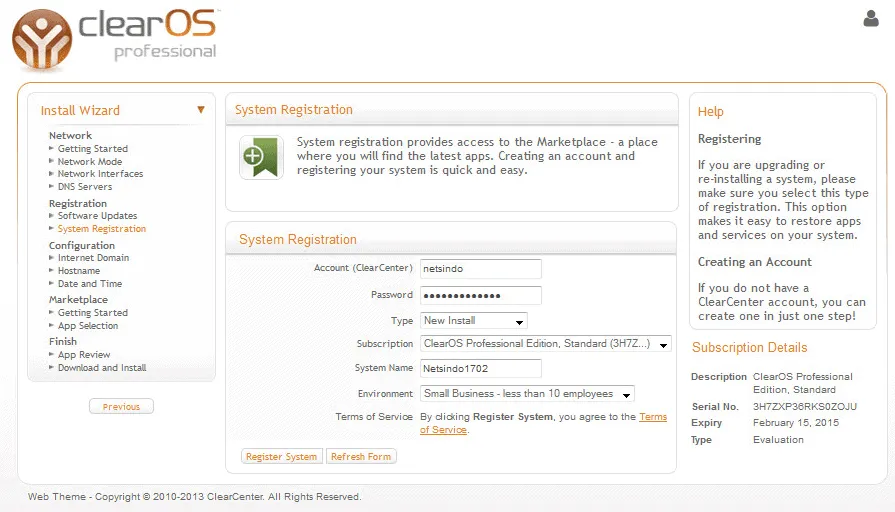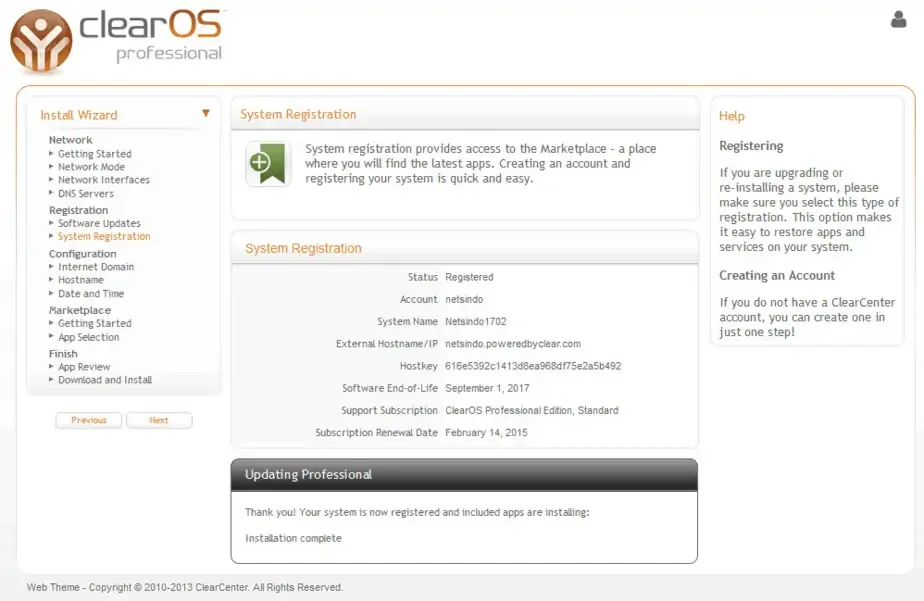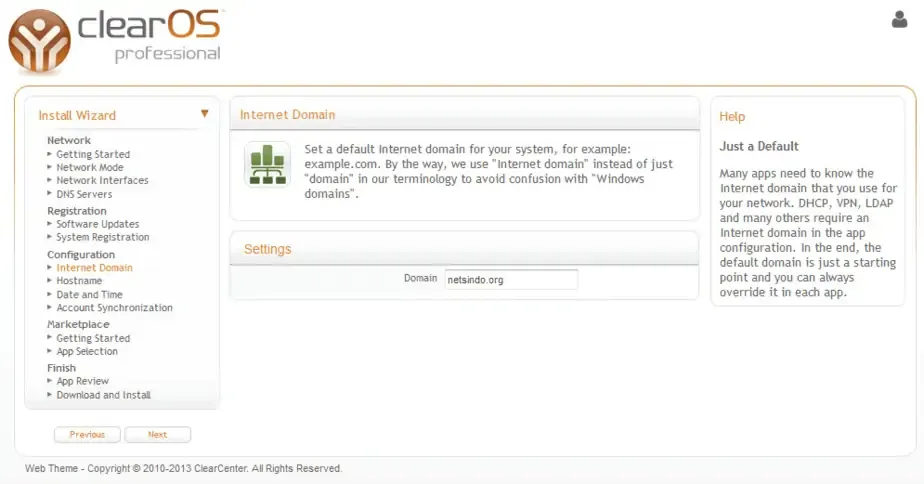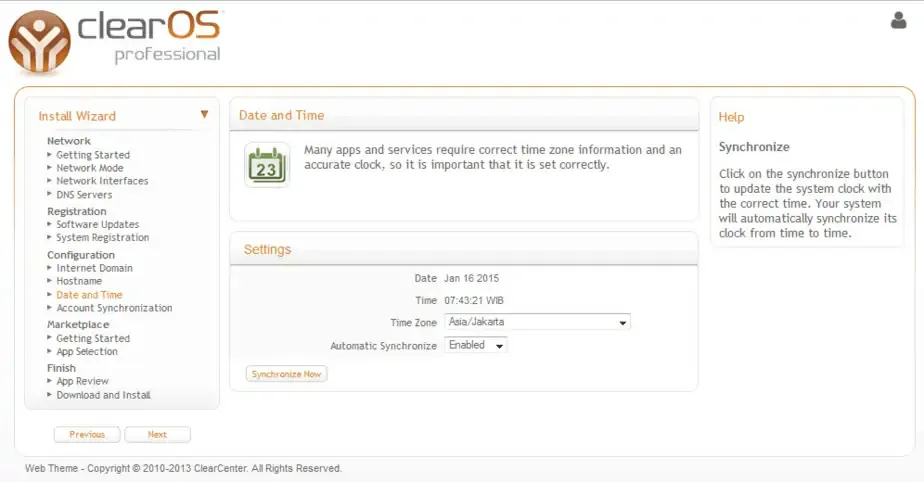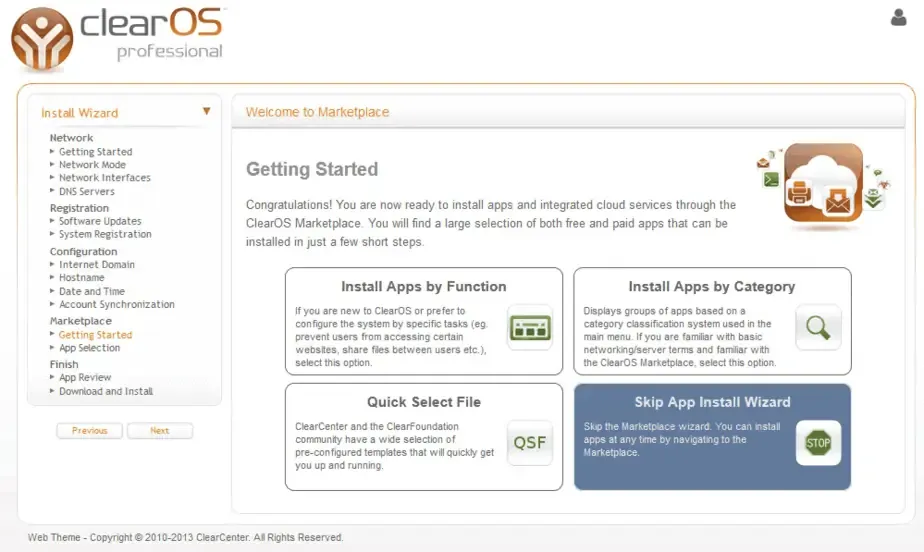Dalam proses Instalasi Tahap 3 ini, anda memerlukan Komputer atau Laptop yang terhubung ke Server ClearOS Professional dan Server harus sudah terkoneksi ke jaringan Internet. Proses konfigurasi akan dilakukan melalui Webconfig, antarmuka konfigurasi berbasis web.
Dalam proses Instalasi Tahap 3 ini, anda memerlukan Komputer atau Laptop yang terhubung ke Server ClearOS Professional dan Server harus sudah terkoneksi ke jaringan Internet. Proses konfigurasi akan dilakukan melalui Webconfig, antarmuka konfigurasi berbasis web.
Pastikan anda sudah install Web Browser ( Firefox, Chrome, IE, Safari, dll ) di Komputer/Laptop.
1. Pertama, pastikan Komputer atau Laptop anda sudah terhubung dengan baik ke Server dan IP Address sudah anda konfigurasikan. Lakukan perintah Ping dari sistem operasi anda ( dalam contoh kami menggunakan Laptop dengan OS Windows )
2. Masukkan alamat URL ClearOS Professional ke Browser dengan ketentuan :
https://IP-Address-Server:81
3. Dalam contoh, kami masukkan https://192.168.100.1:81 . Klik I Understand the Risks kemudian Add Exception..
Kemudian Confirm Security Exception
4. Masukkan user root dan passwordnya.
5. Halaman Getting Started
6. Pilihan Mode Jaringan.
7. Konfigurasi Network Interface
8. Konfigurasi DNS.
9. Uji coba koneksi DNS. Jika ada error, silahkan ganti IP Adress DNS anda.
10. Software updates, proses ini akan berjalan dengan otomatis.
Pastikan server ClearOS Professional anda sudah terkoneksi ke internet…..!
11. Proses REGISTRASI
Proses Registrasi ClearOS Professional ini membutuhkan akun ClearCenter. Ada 2 cara memperoleh akun ClearCenter :
a. Anda membeli Subscription ClearOS Professional melalui Netsindo DISINI atau kirim email pemesanan ke : [email protected]
Anda akan mendapatkan account ClearCenter yang sudah aktif dan Subscription ClearOS Professional yang tinggal dipilih.
b. Anda mendaftar sendiri via menu Create Account.
Contoh jika anda mendaftarkan akun melalui Create Account.
12. Pilih Tipe Instalasi
- New Install : jika ini adalah instalasi server baru
- Upgrade/Reinstall : jika ini adalah upgrade ke versi terbaru atau instal ulang server yang lama.
13. Pilih Subscription.
Jika anda sudah membeli subscription dari Netsindo, maka pilihan subscription akan aktif dan bisa di pilih langsung.
Jika anda baru pertama kali instalasi dan ingin mencoba ClearOS Professional Trial 30 hari, maka pilih Request an evaluation.
14. Pilih Environment.
15. Setelah semua sudah diisi atau dipilih (jangan lupa isikan System Name ), lanjutkan dengan Register System.
16. Masukan Domain Name.
17. Masukkan Host Name.
18. Pilihan Date and Time.
19. Pilihan Account Synchronization.
PERINGATAN : Pilihan ini HANYA DAPAT DILAKUKAN SEKALI SAJA dan TIDAK BISA DIRUBAH LAGI. Pilih dengan benar!
Account Synchronization adalah fitur yang hanya ada di ClearOS Professional, fungsinya untuk melakukan sinkronisasi akun antar ClearOS Professional, sehingga akun disatu server akan terduplikasi ke server-server yang lain. User akan mudah untuk terkoneksi ke jaringan.
Tipe Account Synchronization :
- Standalone : hanya difungsikan sebagai server tunggal, seluruh akun pengguna (user account) dibuat dan disimpan di server ini.
- Master : sebagai server master data akun dalam jaringan,
- Slave : sebagai slave data akun dalam jaringan, Server slave akan selalu melakukan sinkronisasi akun dengan server Master. Server Slave membutuhkan keberadaan server Master.
20. Pilihan Marketplace.
Untuk kali ini pilih Skip App Install Wizard , kita akan pelajari Marketplace di Tutorial berikutnya.
21. Done!
Anda akan dihadapkan kepada tampilan Dashboard ClearOS Professional.
Lanjutkan ke proses instalasi apps via MARKETPLACE …